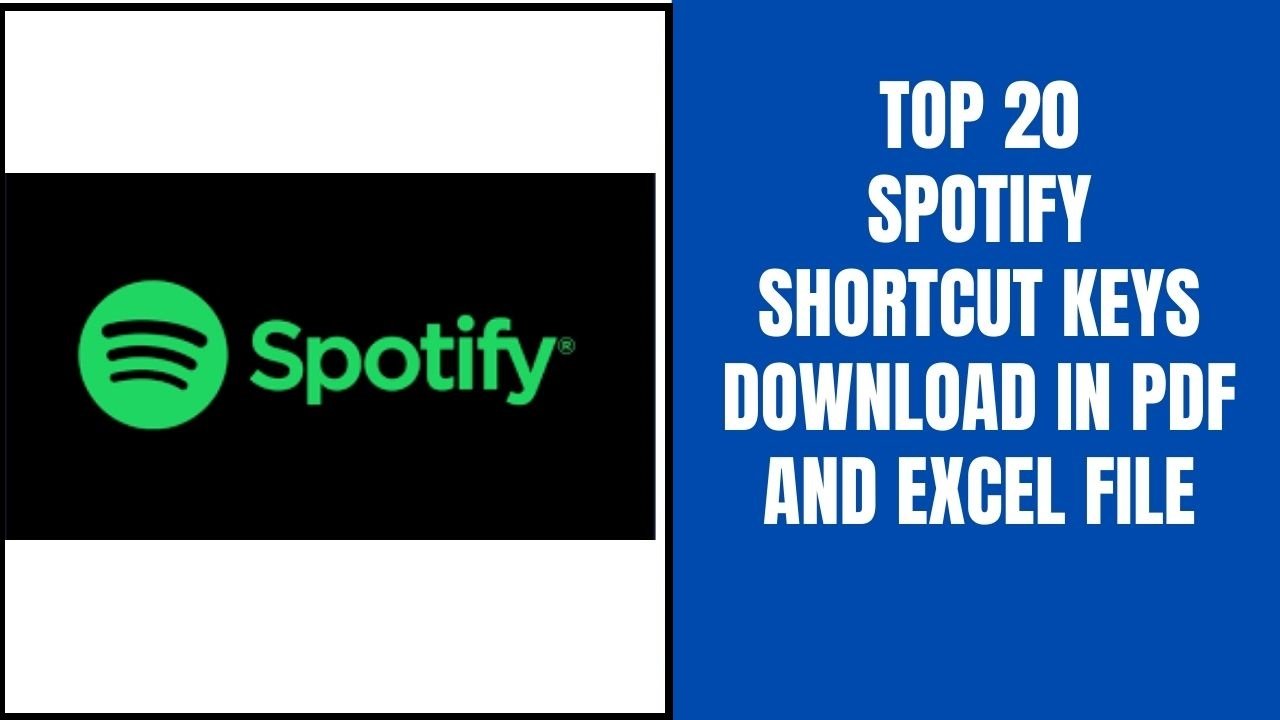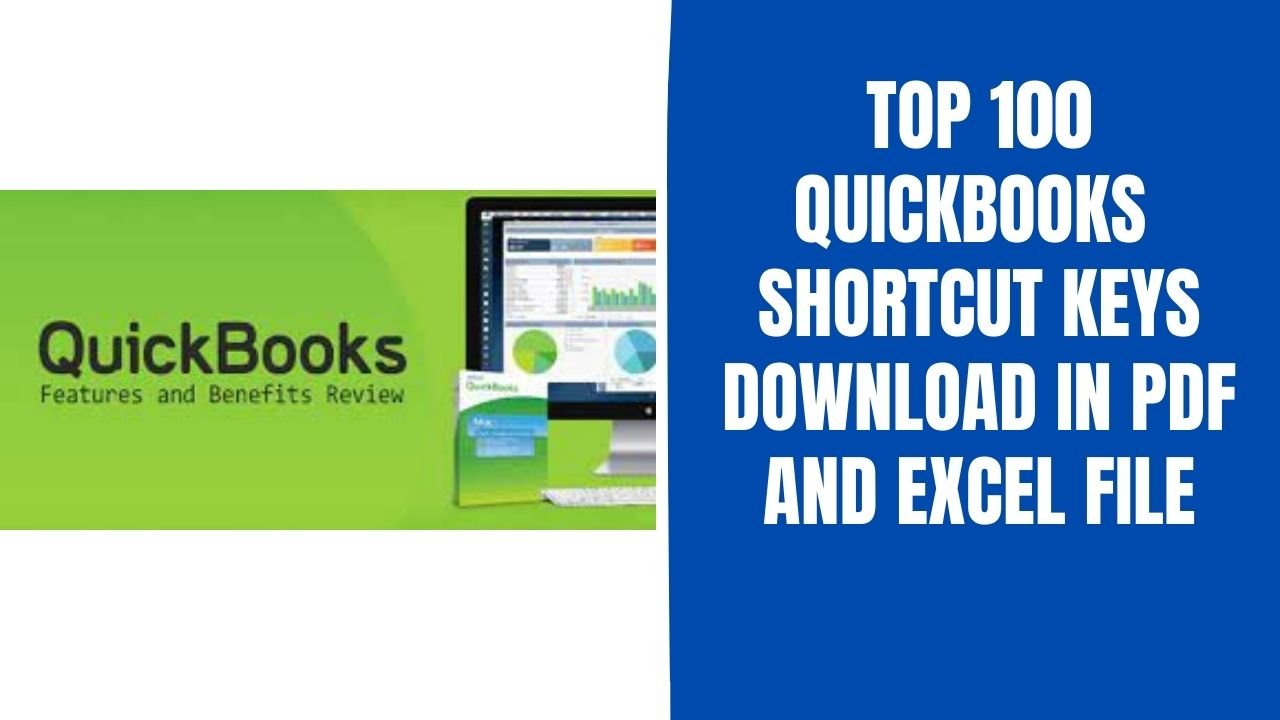If you are thinking about making a website or blog, you must know about WordPress. Every year numerous websites are made on WordPress. Till now there are 75 million websites created on WordPress. Do you feel that to make a website you need to learn web designing? On WordPress, several tools help in building a website. WordPress was developed by Matt Mullenweg and Mike Little and released in 2003. WordPress is open-source software and a content management system developed in PHP and MySQL. Professional bloggers use WordPress as their first choice why?
Reasons Why Should use WordPress
- If you want to build a website you need to know about professional website designing. Or hire a website designer, for this, he can charge a good fee. Apart from that, you can go on WordPress there are several options and tools available by which you can create a website on your own. There are several themes, plugins, and other options that professional website designers use. WordPress is a free service, but for website designing, you need to pay for a website domain and hosting service.
- Its user interface is very simple.
- You can customize the design of the website as well easily.
- org is a web development platform and WordPress.com is a Webhosting platform.
- You can easily learn website designing on WordPress from a course of a maximum of 10 days on youtube.
Earning via WordPress
- Learn WordPress from the various free courses available online.
- Do a hardcore practice, and improve your skills in website designing.
- Make a portfolio of your work.
- Take the free domain for the practice of making a full website.
- Become an intern by applying for an internship. Various portals are available where you can apply for internship opportunities.
- You can run your website to start your business.
- The benefit of the website is its 24×7 online presence, Low cost and no limits of geography, and reach to the masses.
- By your website, you can be got for referral marketing as well.
- You can start your subscription service through your website.
- In the website business, there are ample opportunities for earning. You can start your educational website, with course material and videos. You can start an e-commerce website and sell various products.
- With the help of WordPress, you can also start blogging. Blogging is giving information to the viewers about a specific topic. It is the personal opinion of the blog writer.
In this article, we will learn some WordPress shortcut keys that will allow you to keep your hand on the keyboard without losing the ability to select text, format it, or even moderate your comment section. In order to help you be as productive as possible while working on your WordPress site, we have provided the most useful list of WordPress shortcut keys for Windows and Mac. You can also save the shortcut in PDF or Excel format for future reference.
WordPress Shortcut Keys For Windows And Mac
1.Mac Keyboard Shortcuts to Select Text:-
| select all text |
Cmd + A |
| select one letter to the right/left |
Shift + Left/Right |
| select one word to the right/left |
Cmd + Shift + Right/Left |
| select one line above/below |
Cmd + Shift + Up/Down |
| select all text until the beginning of the current line |
Shift + Home |
| select all text until the end of the current line |
Shift + End |
2.Mac Keyboard Shortcuts to Manipulate Selected Text:-
| Copy the selected text |
Cmd + C |
| Cut the selected text |
Cmd + X |
| Paste the selected text |
Cmd + V |
| Paste the selected text without any formatting |
Cmd + Shift + V |
| Bold |
Cmd + B |
| Italics |
Cmd + I |
| Underline |
Cmd + U |
| Insert a link |
Cmd + K |
| Align left |
Option + CTRL + L |
| Align right |
Option + CTRL + R |
| Justify |
Option + CTRL + J |
| Align center |
Option + CTRL + C |
| Apply strikethrough |
Option + CTRL + D |
| Another way to insert a link |
Option + CTRL + A |
| Starts an ordered list |
Option + CTRL + O |
| Starts an unordered list |
Option + CTRL + U |
| Removes a link |
Option + CTRL + S |
| Creates a quote |
Option + CTRL + Q |
| Adds a code tag |
Option + CTRL + X |
3.Other Windows WordPress Editor Keyboard Shortcuts:-
| Undo |
CTRL + Z |
| Redo |
CTRL + Y |
| Opens the Add Media screen |
ALT + Shift + M |
| Enables Distraction Free Writing mode |
ALT + Shift + W |
| Inserts a More tag |
ALT + Shift + T |
| Inserts a page break |
ALT + Shift + P |
| Opens the help screen |
ALT + Shift + H |
| Expands the WordPress Editor formatting bar |
ALT + Shift + Z |
| Move down in the editor one line without inserting a full line break. |
Shift + Enter |
4.Other Mac WordPress Editor Keyboard Shortcuts:-
| Undo |
Cmd + Z |
| Redo |
Cmd + Y |
| Opens the Add Media screen |
Option + CTRL + M |
| Enables Distraction Free Writing mode |
Option + CTRL + W |
| Inserts a More tag |
Option + CTRL + T |
| Inserts a page break |
Option + CTRL + P |
| Opens the help screen |
Option + CTRL + H |
| Expands the WordPress Editor formatting bar |
Option + CTRL + Z |
| Move down in the editor one line without inserting a full line break. |
Shift + Enter |
| moves the current selection down (if you’re at the bottom of the page, it will also skip to the next page) |
J |
| moves the current selection up |
K |
| adds a check mark (this is helpful for performing bulk actions) |
X |
| toggles the check mark on or off for all comments |
Shift + X |
5.Once We have selected one or more comments, you can perform actions by using another set of shortcuts:-
| approves the comment |
A |
| marks the comment as spam |
S |
| deletes the comment |
D |
| restores the comment from trash |
Z |
| unapproves the comment |
U |
| starts a reply to the comment |
R |
| opens the quick edit screen to edit the comment |
Q |
| opens the full edit screen |
E |
6.Windows Keyboard Shortcuts to Select Text:-
| select all text |
CTRL + A |
| select one letter to the right/left |
Shift + Left/Right |
| select one word to the right/left |
CTRL + Shift + Right/Left |
| select one line above/below |
CTRL + Shift + Up/Down |
| select all text until the beginning of the current line |
Shift + Home |
| select all text until the end of the current line |
Shift + End |
7.Windows Keyboard Shortcuts to Manipulate Selected Text:-
| Copy the selected text |
CTRL + C |
| Cut the selected text |
CTRL + X |
| Paste the selected text |
CTRL + V |
| Paste the selected text without any formatting |
CTRL + Shift + V |
| Bold |
CTRL + B |
| Italics |
CTRL + I |
| Underline |
CTRL + U |
| Insert a link |
CTRL + K |
| Align left |
ALT + Shift + L |
| Align right |
ALT + Shift + R |
| Justify |
ALT + Shift + J |
| Align center |
ALT + Shift + C |
| Apply strikethrough |
ALT + Shift + D |
| Another way to insert a link |
ALT + Shift + A |
| Starts an ordered list |
ALT + Shift + O |
| Starts an unordered list |
ALT + Shift + U |
| Removes a link |
ALT + Shift + S |
| Creates a quote |
ALT + Shift + Q |
| Adds a code tag |
ALT + Shift + X |
Thank you for reading, If you liked this article, then definitely share it with your friends on social media, so that they too can get this information.
Download in Excel

Download in PDF

Related Articles:
[elementor-template id="2845"]