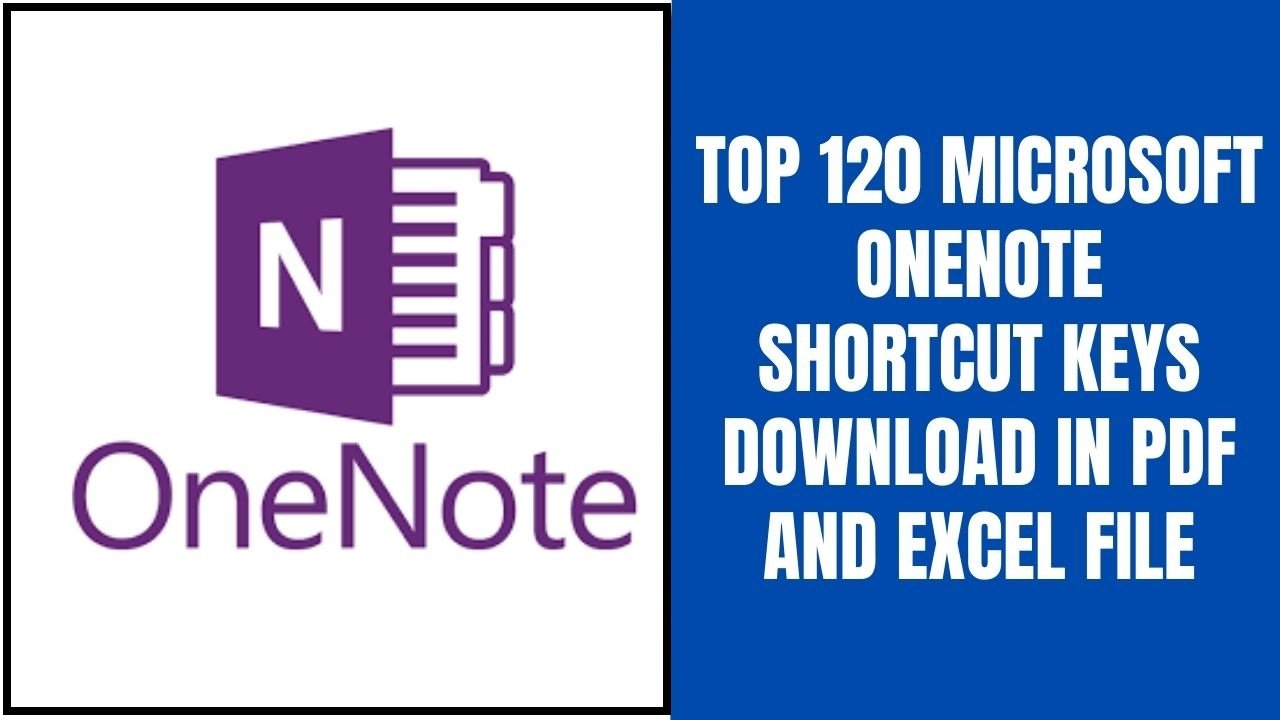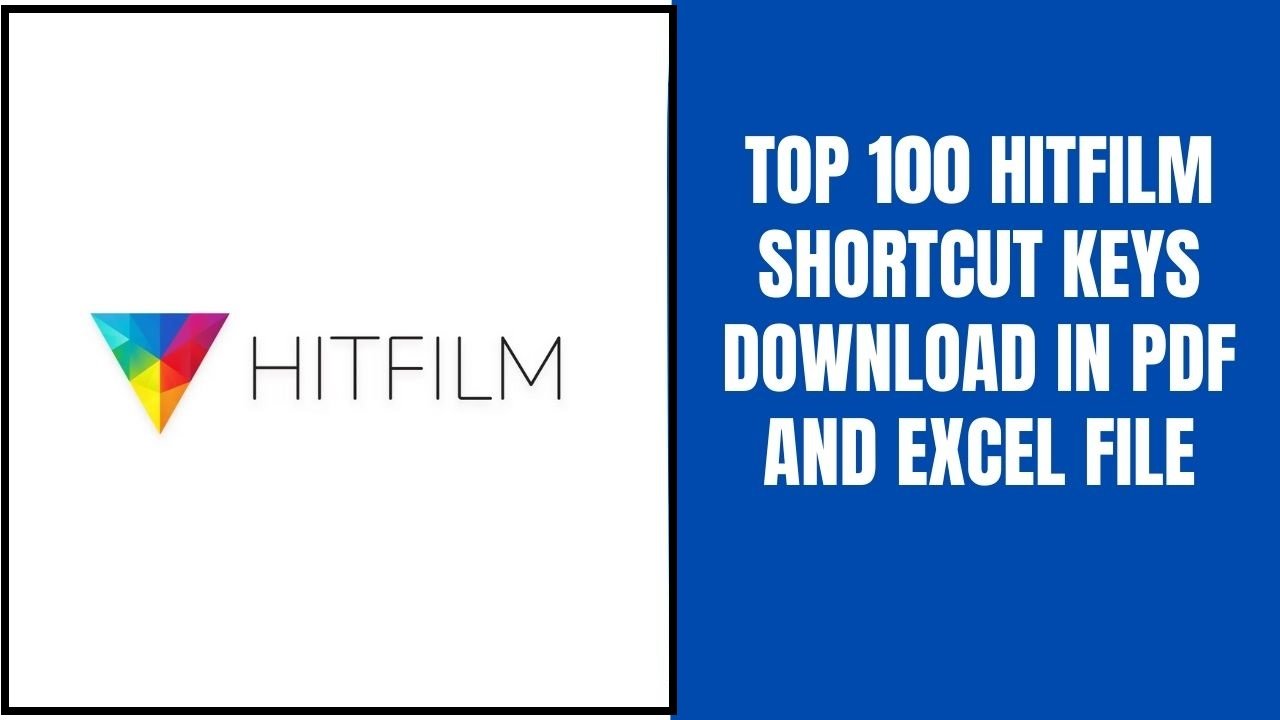Email (Electronic Mail) id is a virtual ID to receive the letters and you can also send letters. Every second 28,00,000 emails are sent and received all over the world, and 67% of emails are spam.
Gmail is a product of Google. You can send the received email through Gmail. It is the email service provider.
How to increase your productivity on Gmail?
- While sending an email we generally type the email id one by one. It’s a long and heartache process. There is a process of creating a group of email ids. To increase your productivity, you need to follow some simple steps. For sending the email you just need to type the group name and you can send the email in one go without typing the individual email id. See the six buttons at the topmost corner of the screen. Click on it. You will find a product of google that is contacts click on it, click on “Create Label”. Just search the contacts in the search box and give them the label of a specific group. Now when you need to send the email just give the name of the label and all the names on the label will appear in the address box.
- Schedule Send, in the send option of the send option. As you will click on it, you can plan the schedule of a message when it has to be sent. You can select the date and time of sending the email. In the scheduled tab of your email, you can find those emails.
- There is a possibility that you are out of town and your boss or colleague asks for the password of your email to take the print of some document. If you do this your email security is compromised. Gmail gives you a facility that without sharing your password you can let others access your email and stop this facility. Its process is- go on the settings button, go on the account and input tab, you will find an option of grant access, click on add another account, a dialog box will appear, type the email id in the box, click on next, again click on the button send an email of grant access. A confirmation mail will be sent to the person. The person would be able to access your email. You can stop this facility in the future as well.
- If you are going on vacation and unable to reply to the email set the vacation setting on your email. When you will get an email, an email will go to the sender as you will back you will reply to the email.
Learn these Gmail Keyboard Shortcuts to save more than 50 hours per year. We will provide you with the best shortcut sheet that you can apply in your daily use of Gmail and also speed up your Gmail sessions with simple shortcuts. This cheat sheet is available as a downloadable in PDF and Excel format at the bottom of this page.
Keyboard shortcuts for Gmail
1.Formatting text:
| Shortcut | Action |
| ⌘/Ctrl + Shift + 5 | Previous font |
| ⌘/Ctrl + Shift + 6 | Next font |
| ⌘/Ctrl + Shift + – | Decrease text size |
| ⌘/Ctrl + Shift and + | Increase text size |
| ⌘/Ctrl + b | Bold |
| ⌘/Ctrl + i | Italics |
| ⌘/Ctrl + u | Underline |
| ⌘/Ctrl + Shift + 7 | Numbered list |
| ⌘/Ctrl + Shift + 8 | Bulleted list |
| ⌘/Ctrl + Shift + 9 | Quote |
| ⌘/Ctrl + [ | Indent less |
| ⌘/Ctrl + ] | Indent more |
| ⌘/Ctrl + Shift + l | Align left |
| ⌘/Ctrl + Shift + e | Align center |
| ⌘/Ctrl + Shift + r | Align right |
| ⌘/Ctrl + \ | Remove formatting |
2.Actions:
| Shortcut | Action |
| , | Move focus to toolbar |
| x | Select conversation |
| s | Toggle star/rotate among superstars |
| e | Archive |
| m | Mute conversation |
| ! | Report as spam |
| # | Delete |
| r | Reply |
| Shift + r | Reply in a new window |
| a | Reply all |
| Shift + a | Reply all in a new window |
| f | Forward |
| Shift + f | Forward in a new window |
| Shift + n | Update conversation |
| ] or [ | Archive conversation and go previous/next |
| z | Undo last action |
| Shift + i | Mark as read |
| Shift + u | Mark as unread |
| _ | Mark unread from the selected message |
| + or = | Mark as important |
| – | Mark as not important |
| b | Snooze |
| Note: This shortcut isn’t available in classic Gmail. | |
| ; | Expand entire conversation |
| : | Collapse entire conversation |
| Shift + t | Add conversation to Tasks |
3.Hangouts:
| Shortcut | Action |
| h + m | Show menu |
| h + a | Show archived hangouts |
| h + i | Show Hangout requests |
| h + c | Focus on the conversation list |
| h + p | Open phone |
4.Compose & chat:
| Shortcut | Action |
| p | Previous message in an open conversation |
| n | Next message in an open conversation |
| Shift + Esc | Focus main window |
| Esc | Focus latest chat or compose |
| Ctrl + . | Advance to the next chat or compose |
| Ctrl + , | Advance to previous chat or compose |
| ⌘/Ctrl + Enter | Send |
| ⌘/Ctrl + Shift + c | Add cc recipients |
| ⌘/Ctrl + Shift + b | Add bcc recipients |
| ⌘/Ctrl + Shift + f | Access custom from |
| ⌘/Ctrl + k | Insert a link |
| ⌘ + ; | Go to next misspelled word (Mac only) |
| ⌘/Ctrl + m | Open spelling suggestions |
Thank you for reading If you liked this article, then definitely share it with your friends on social media, so that they too can get this information.
Download Excel File
Download PDF File
Related Articles:
- Top 100 Pagemaker Shortcut Keys List Download in PDF & Excel File (Pagemaker)
- Top 200 CorelDraw Shortcut Keys List Download in PDF & Excel File
- Top 20 YouTube Keyboard Shortcuts Keys Download in PDF & Excel File