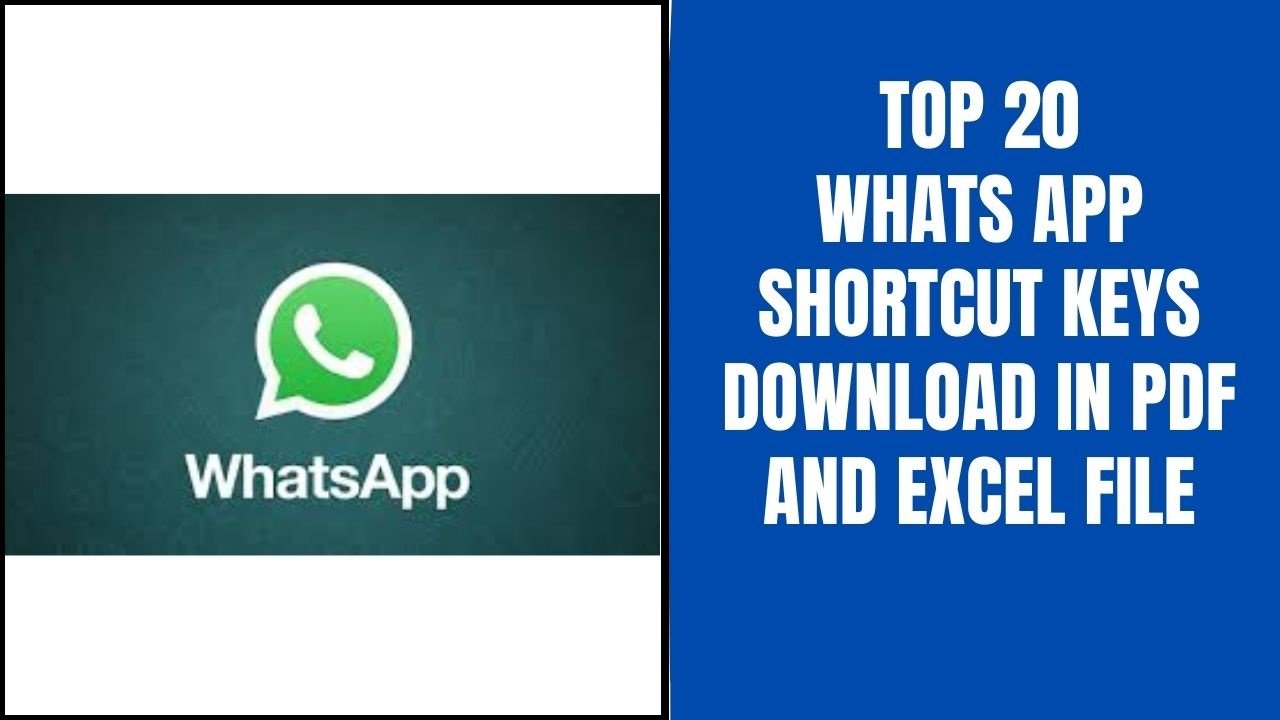While anyone talks about communication, videos are some of the most important parts of communication at present time. Today we can see several types of videos available on the internet. To attract viewers makers are creating short videos, reels, and movies. For proper communication, building an image, and giving a good quality experience it is necessary to edit the video files. Video editing is the process of modifying the recorded video.
Today numerous video editing software are available in the market. If you are looking for a career in the field of video editing opportunities are available as Television Studio Editor, Film Editor, Video Editor, Broadcast and Sound Engineer, Technician, Multimedia Artist, etc. Video editing is not possible without a good knowledge of computers, both the hardware and the software. All the videos are edited using the computer. One must know about the software and its hardware requirements. For a successful career as a video editor, one must have good knowledge of all most all software of video editing, especially high-end software.
A long ago Sony is one of the major players in the media industry. For its premium requirements of video editing, Sony has introduced Vegas Pro. It is high-end video editing software. You can get all features that must be required in any video editing software. But this software is not meant for new entrants. For a first-time user, the features of this software may seem complicated. But still, it is one of the best software in the market. The videos edited using this software look professionally edited.
Features of Sony Vegas Pro
Sony Vegas Pro has the following features-
- Shuffle Editing
- Velocity Envelopes
- Automatic Cross-fades
- Multi-camera editing
- Colour match
- Instant freeze frame
- Adjustment UI appearance
- Masking tool
- Auto White Balance
- LUT OFX plug-in
Tools of Sony Vegas Pro
As you open the Sony Vegas Pro you will see a few options. Till the time you don’t upload a video in it the options will be disabled. If you want to add some effects you will get them in the project media option. You can see the preview of your work before finally saving it in the primary monitor option. With this option, you can also preview a specific part of the file as well. Sony Vegas Pro gives you total support for video and audio. With the Audio control option, you can control the sound in the video. You can add effects to the audio files.
Vegas Pro is software that helps you to reduce your work. And to help you in saving your time we have got you some shortcut keys that will help you to save time and increase your work more efficiently. For future reference, you can also download PDF or Excel files from the download icon below.
Sony Vegas Keyboard Shortcuts
1.Playback, recording, and preview:
| Arm for record and set recording path | Ctrl+Alt+Shft+R |
| Record (transport bar) | Ctrl+R |
| Looped playback | Q or Ctrl+Shft+L |
| Play from start | Shft+Spacebar or Shft+F12 |
| Start playback | Spacebar |
| Play from any window | Ctrl+Spacebar or F12 |
| Play/pause | Enter or Ctrl+F12 |
| Stop playback | Spacebar or Esc |
| Go to start of project | Ctrl+Home |
| Go to end of project | Ctrl+End |
| Dim (attenuate) mixer output | Ctrl+Shft+F12 |
| Preview cursor position. | Numeric Keypad 0 |
| Scrub playback | J, K, or L |
| Selectively prerender video | Shft+M |
| Preview in player | Ctrl+Shft+M |
| Build dynamic RAM preview | Shft+B |
| Toggle external monitor preview. | Alt+Shft+4 |
| Generate MIDI timecode | F7 |
2.Event selection and editing:
| Range select | Shft+click events |
| Multiple select | Ctrl+click individual events |
| Select all | Ctrl+A |
| Unselect all | Ctrl+Shft+A |
| Cut selection | Ctrl+X or Shft+Delete |
| Copy selection | Ctrl+C or Ctrl+Insert |
| Paste from clipboard | Ctrl+V or Shft+Insert |
| Paste insert | Ctrl+Shft+V |
| Paste repeat | Ctrl+B |
| Delete selection | Delete |
| Split events at cursor | S |
| Trim/crop selected events | Ctrl+T |
| Exit edge-trimming mode | Numeric Keypad 5 |
| Move or trim selected events one frame left/right | Numeric Keypad 1/3 |
| Move or trim selected events one pixel left/right | Numeric Keypad 4/6 |
| Move selected events up/down one track | Numeric Keypad 8/2 |
| Slip: move media within event without moving the event | Alt+drag inside the event |
| Slip trim: moves the media with the edge as it is trimmed | Alt+drag edge of event |
| Trim adjacent: trims selected event and adjacent event simultaneously | Ctrl+Alt+drag edge of event |
| Slide: trims both ends of event simultaneously | Ctrl+Alt+drag middle of event |
| Slide crossfade: moves crossfade | Ctrl+Alt+drag over a crossfade |
| Stretch (compress) the media in the event while trimming | Ctrl+drag edge of event |
| Raise pitch one semitone | (= {not numeric keypad}) |
| Raise pitch one cent | Ctrl+= |
| Raise pitch one octave | Shft+= |
| Lower pitch one semitone | (=- (not numeric keypad) |
| Lower pitch one cent | Ctrl+- |
| Lower pitch one octave | Shft+- |
| Reset pitch | Ctrl+Shft+= or Ctrl+Shft+- |
| Select next take | T |
| Select previous take | Shft+T |
| Convert cut to transition | Numeric Keypad / |
| Numeric Keypad * | |
| Numeric Ke | |
| Convert transition to cut | Ctrl+Numeric Keypad / |
| Open in audio editor | Ctrl+E |
3.General editing:
| Cut selection | Ctrl+X or Shft+Delete |
| Copy selection | Ctrl+C or Ctrl+Insert |
| Paste from clipboard | Ctrl+V or Shft+Insert |
| Paste insert | Ctrl+Shft+V |
| Paste repeat | Ctrl+B |
| Delete selection | Delete |
| Trim event to selection | Ctrl+T |
| Render to new track | Ctrl+M |
| Undo | Ctrl+Z or Alt+Backspace |
| Redo | Ctrl+Shft+Z or Ctrl+Y |
| Rebuild audio peaks | Shft+F5 |
| Switch to normal editing tool | Ctrl+D |
| Switch to next editing tool | D |
| Switch to previous editing tool | Shft+D |
4.Cursor placement, loop region, and time selection:
| Most of the cursor placement commands, when combined with the Shift key, also perform selection. | Note |
| Center view around cursor | \ |
| Go to | Ctrl+G |
| Set end of time selection | Ctrl+Shft+G |
| Go to beginning of time selection or viewable area (if no time selection) | Home |
| Go to end of time selection or viewable area (if no time selection) | End |
| Go to beginning of project | Ctrl+Home or W |
| Go to end of project | Ctrl+End |
| Select loop region | Shft+Q |
| Restore previous five time selections | Backspace |
| Move left by grid marks | Page Up |
| Move right by grid marks | Page Down |
| Move left/right one pixel (when Quantize to Frames is turned off) | Left or Right Arrow |
| Move to previous/next marker | Ctrl+Left/Right Arrow |
| Move one frame left/right | Alt+Left or Right Arrow |
| Move left/right to event edit points (including fade edges) | Ctrl+Alt+Left/Right Arrow |
| Jog left/right (when not in edge-trimming mode or during playback) | F3/F9 |
| Move cursor to corresponding marker or select corresponding region | 0-9 keys (not numeric keypad) |
| Move to previous CD track | Ctrl+Comma |
| Move to next CD track | Ctrl+Period |
| Move to previous CD index or region | Comma |
| Move to next CD index or region | Period |
| Set in and out points | I (in)and O (out) |
| Create time selection while dragging on an event | Ctrl+Shft+drag with mouse |
5.Magnification and view:
| Set focus to track view | Alt+0 |
| Show Explorer window (show/hide window if not docked) | Alt+1 |
| Show Trimmer window (show/hide window if not docked) | Alt+2 |
| Show Mixer window (show/hide window if not docked) | Alt+3 |
| Show Video Preview window (show/hide window if not docked) | Alt+4 |
| Show Project Media window (show/hide window if not docked) | Alt+5 |
| Show Edit Details window (show/hide window if not docked) | Alt+6 |
| Show Transitions window (show/hide window if not docked) | Alt+7 |
| Show Video FX window (show/hide window if not docked) | Alt+8 |
| Show Media Generators window (show/hide window if not docked) | Alt+9 |
| Show Plug-In Manager window (show/hide window if not docked) | Ctrl+Alt+1 |
| Show Video Scopes window (show/hide window if not docked) | Ctrl+Alt+2 |
| Show Surround Panner window (show/hide window if not docked) | Ctrl+Alt+3 |
| Show Media Manager window (show/hide window if not docked) | Ctrl+Alt+4 |
| Show/hide audio bus tracks | B |
| Show/hide video bus track | Ctrl+Shft+B |
| Show/hide event media markers | Ctrl+Shft+K |
| Show/hide active take information | Ctrl+Shft+I |
| Show/hide waveforms and frame images on events in the timeline | Ctrl+Shft+W |
| Show/hide Event Pan/Crop and Video FX buttons in video events | Ctrl+Shft+C |
| Show/hide event fade lengths between selected and nonselected events: | Ctrl+Shft+T |
| Show/hide envelopes | Ctrl+Shft+E |
| Show next window | F6 or Ctrl+Tab |
| Show previous window | Shft+F6 or Ctrl+Shft+Tab |
| Recall window layout | Alt+D, then press 0-9 |
| Save window layout | Ctrl+Alt+D, then press 0-9 |
| Toggle focus between track list and timeline (and bus track list and timeline if bus tracks are visible) | Tab |
| Switch focus to previous/next track or bus track | Alt+Shft+Up/Down Arrow |
| Decrease height of all tracks or bus tracks (depending which has focus) | Ctrl+Shft+Down Arrow |
| Increase height of all tracks or bus tracks (depending which has focus) | Ctrl+Shft+Up Arrow |
| Minimize all tracks | ‘ |
| Set track heights to default height | Ctrl+’ |
| Minimize/restore the window docking area | F11 or Alt+’ |
| Maximize/restore the timeline vertically and horizontally (window docking area and track list will be hidden) | Ctrl+F11 or Ctrl+Alt+’ |
| Minimize/restore the track list | Shft+F11 or Shft+Alt+’ |
| Zoom in/out horizontally in small increments (if timeline has focus) | Up/Down Arrow |
| Zoom in/out horizontally in large increments or zoom to selection (if one exists) | Ctrl+Up/Down Arrow |
| Zoom in time until each video thumbnail represents one frame | Alt + Up Arrow |
| Zoom waveforms in/out vertically (audio only) | Shft+Up/Down Arrow |
6.Project file:
| Create new project | Ctrl+N |
| Create new project and bypass the Project Properties dialog | Ctrl+Shft+N |
| Exit Vegas | Alt+F4 |
| Close the current project | Ctrl+F4 |
| Open existing project | Ctrl+O |
| Project properties | Alt+Enter |
| Save project | Ctrl+S |
Thank you for reading, If you liked this article, then definitely share it with your friends on social media, so that they too can get this information.
Download Excel File
Download PDF File
Related Articles:
- Top 100 FL studio Shortcut Keys Download In PDF & Excel File
- Top 130 Visual Basics Shortcut Keys Download in PDF & Excel File
- Top 200 Window 8 Shortcut Keys Download in PDF & Excel